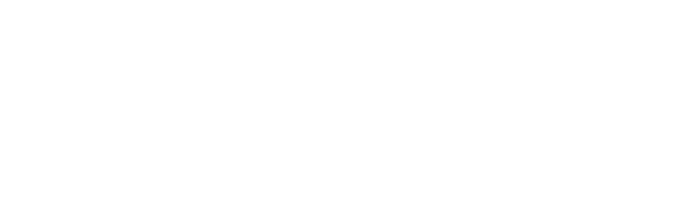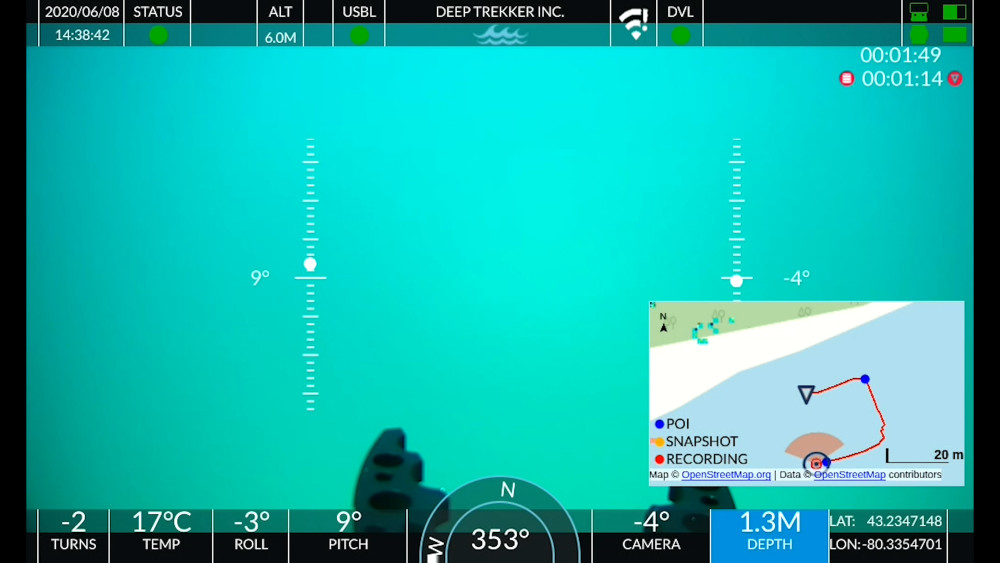| About Me |
What's your favorite watch cinema place in Manila, Philippines?
If you're a fan of movies and you have a collection of movies within your personal computer, you might want to watch them on your TV for a better watching experience. One of the most effective ways to do this is by connecting your computer to your Xbox through an Ethernet connection. This allows you to stream videos from your computer to your Xbox and then play them on your TV.
We'll walk you through the process of streaming movies stored on your computer via your Xbox through an Ethernet connection. Upcloud Movies 'll cover the equipment you'll need, the setup process, as well as some tips to help you optimize your experience watching movies.
Before we start it's important to remember that this procedure requires a few specific pieces of equipment. It will require a computer that has movies stored on it and an Xbox console, an Ethernet cable, and a TV. You'll also need an understanding about how you connect your devices to networks.
With that in mind let's dive into the procedure of setting up the Xbox to stream movies from your PC.
Step 1 Join the Xbox Xbox on your local network.
It is the first thing to do to connect to connect your Xbox with your internet. It is as easy as plugging in an Ethernet cable to your Xbox's Ethernet port of your Xbox and connecting the other end of the cable to your router or modem. In addition, if your Xbox is equipped with Wi-Fi and you want to connect directly to the network.
Step 2: Enable media sharing on your computer
After the Xbox has been connected to your internet, you will need to allow media sharing on your computer. For this to be done, you need to open the Control Panel on your computer and then navigate into the Network and Sharing Center. There, you can click "Change advanced sharing settings" and make sure that "Turn on media streaming" is selected.
Step 3: Connect all your folders of media in Windows Media Player
The next step is to add your media folders to Windows Media Player. Open Windows Media Player on your PC and then click "Organize" in the top left corner. From there, select "Manage libraries" and select "Music, Pictures, or Videos." After that, click "Add" and select the folders that include your videos.
Step 4: Watch movies on your Xbox
Now that you've set up multimedia sharing with your computer and added your media folders to Windows Media Player, you are able to stream movies on your Xbox. good action movies on netflix on your Xbox and go into"Video" in the "Video" section. There, you can select "Computer" and then select your computer from the list of available devices. Now you should be able to browse through your media folders and choose the film you wish to watch.
Tips for optimizing your experience when you watch movies
The above steps will make you feel comfortable, there are a few additional tips to remember to enhance your experience watching films.
Make sure your network connection is strong and reliable. Ethernet is usually more reliable than WiFi, so if possible connect the Xbox with your internet using Ethernet.
If your videos come in formats your Xbox does not support, you might need to convert them into a compatible format using a video converter tool.
To ensure you get the highest quality video, ensure that your PC and Xbox are both using the most recent software updates.
If you're experiencing buffering problems or other issues with playback, try reducing the quality of the video stream, or suspending the video for a couple of minutes to allow it to buffer.
Conclusion
Watching films stored on your computer through your Xbox through an Ethernet connection is an excellent method to watch your film collection on the TV. Following the steps above you can configure your Xbox to stream videos from your computer in no time. Make sure you have the right equipment, enable the sharing of media on your computer, then add your media folders into Windows Media Player,
|